Résumé du programme
 |
|
VR-Drive est un produit qui
permet à plusieurs utilisateurs d'essayer la simulation de conduite d'UC-win/Road. VR-Drive
est réalisé pour être utilisé aux auto-écoles, aux établissements
scolaires et aux expositions.
VR-Drive est développé à partir de "Presentation Version" d'UC-win/Road
et équipé de la fonction plug-in
d'ECO-conduite.
Quand on démarre ce programme, un espace en réalité virtuelle est
importé automatiquement et une page sera affichée pour sélectionner un
scénario (parcours). Dès qu'on choisit un parcours, la conduite
commence. Le résultat de l'ECO-conduite sera affiché après la conduite
et ensuite on revient à la page de la sélection de parcours. On peut
effectuer la configuration des parcours de VR-Drive et des explications
des parcours avec la version standard d'
UC-win/Road (Il est nécessaire d'avoir le plug-in de scénario).
Avec VR-Drive, vous pouvez importer les données créées avec UC-win/Road,
et effectuer la simulation de conduite suivant un scénario. On peut
aussi évaluer l'émission de CO2, car VR-Drive est équipé du plug-in d'ECO-conduite.
C'est
un programme pour l'éducation des enfants avec des technologies de
pointe. Vous pouvez essayer une conduite dans un environnement en
réalité virtuelle en 3D, un scénario d'une conduite quotidienne, des
dangers et des évènements imprévus sur la route.
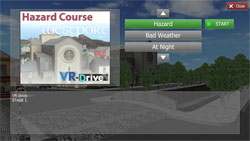 |
 |
| Séléction de parcours |
Système de volant |
|
|
|
|
Principaux points forts/fonctions
 |
|
Hardware
- Pour faire fonctionner VR-Drive, il vous faut:
un système de volant
de jeu chez Logitec, un PC équipé d'une carte graphique
nécessaire
et le logiciel VR-Drive.
Personnalisation
- VR-Drive est constitué d'un environnement en 3D
et d'un scénario de conduite conçu avec des spécialistes de sécurité
routière.
- Vous
pouvez personnaliser facilement des environnement en 3D et générer un
évènement spécifique lors de la conduite comme vous souhaitez.
- (Il est nécessaire de demander un devis.)
Scénario interactif de conduite
- VR-Drive dispose de scénarios de conduite sous
de différentes
conditions (piéton, vélo, tourner à gauche et à droit, route de
mauvaise visibilité)
- Les jeunes automobilistes peuvent faire
l'expérience de dangers sur la route comme s'ils conduisaient
sur
une vraie route, en s'occupant de scénario de conduite.
Rapport sur la conduite
- Un rapport est créé après l'expérience de
chaque scénario de conduite.
- Un automobiliste qui a beaucoup d'expériences
peut vous donner des conseils en regardant ce rapport.
Rapport sur l'ECO-conduite
- Les rapports sur l'émission de CO2 et sur la
consommation de
carburant sont créés après chaque conduite. Les jeunes automobilistes
peuvent apprendre à défendre la vie des gens pendant la conduite et à
contrubuer la protection de l'environnement.
Effets visuels
- Vous pouvez essayer des conduites de différents
environnements: la
pluie, la neige, le jour et la nuit. Vous pouvez aussi définir des
environnements aux altentours comme le vent, l'inondation, l'incendie,
la fumée etc.
Du démarrage jusqu'à l'arrêt de VR-Drive
- VR-Drive importe les données d'UC-win/Road
défini d'abord à la base de registre.
- Quand
l'importation est finie, l'affichage sera automatiquement en plein
écran et une page de la sélection de parcours sera apparue. Ensuite
vous opérez comme le tableau ci-dessous. Pour arrêter la simulation,
vous appuyez le bouton "PAUSE
Menu" qui se trouve en haut à droite de l'écran et affichez le menu
"pause". Vous pouvez revenir à la simulation avec le bouton "Continue"
et terminer l'application avec le bouton "Close VR-Drive".
Création de données pour VR-Drive
- Il faut configurer le parcours quand vous
utilisez des données RD d'UC-win/Road dans VR-Drive. Cette
opération se fait avec UC-win/Road et le plug-in VR-Drive.
- Quand vous sélectionnez "VR-Drive" depuis le
menu principal d'UC-win/Road, VR-Drive
Editor sera affiché. Quand vous cliquez le bouton "Scenario" à gauche,
vous aurez une liste des scénarios déjà définis et vous pouvez choisir
un scénario que vous voudriez utiliser avec VR-Drive. Dès que
vous en avez choisi un, vous pouvez saisir Caption, Course
Select
Image et Description. Vous saisissez le nom du parcours pour Caption,
l'image affichée lors de la sélection de parcours pour Course
Select
Image, et l'explication du parcours pour Description.
Configuration de fichiers de l'importation automatique
- Les données d'UC-win/Road que VR-Drive
importe lors du démarrage est défini à la base de registre. Vous
utilisez VR-Editor pour éditer cette base de registre. Quand
vous démarrez VR-Drive pour la première fois, rien
n'est encore défini à la base de registre et elle ne peut pas
lire des données d'UC-
win/Road. Elle démarre donc avec une fenêtre de taille normale. Vous
choisissez "VR-Drive" du menu principal et ouvrez VR-Drive
Editor. Quand vous cliquez le bouton "RD
Files" à gauche, une liste de données qui peuvent être importées va
être affichée comme indiqué ci-dessus (il n'y a pas de liste au
début.). Vous cliquez le bouton "Add
File..." et ajoutez des données d'UC-win/Road. Les données qui ont une
icône d'une flèche à la colonne "Default" seront importées
automatiquement dès le prochain démarrage. Quand vous faites un
double-clic à la colonne "Default" d'une ligne facultative, l'icône
d'une flèche se déplace.
Restriction
- Utilisez la Version
6.1 d'UC-win/Road pour la création de données. Le plug-in de VR-Drive
n'accepte pas les versions précédentes.
- Le nombre de parcours est limité à cinq à cause
d'U.I. Quand vous définissez plus de six parcours, le bouton de
parcours avance jusqu'au champ d'affichage de Description à la
page de la sélection de parcours. A la prochaine version, vous pourrez
faire défiler si vous avez plus de six parcours.
|
|

